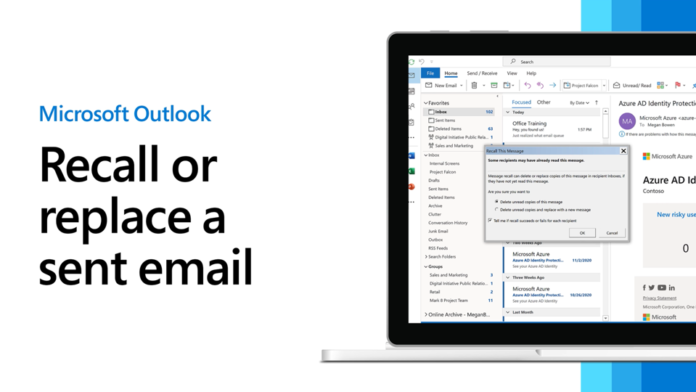Have you ever sent an email and immediately regretted it? Maybe you noticed a typo or forgot to include an attachment. Or perhaps you accidentally sent the email to the wrong person. Whatever the reason, the good news is that you can recall an email in Outlook. In this article, we’ll show you how to do it step-by-step.
Recalling an email in Outlook is a useful feature that allows you to retract an email that you’ve sent. However, there are some limitations to this feature. For example, you can only recall an email if both you and the recipient are using Microsoft 365 or Microsoft Exchange. Additionally, you can only recall an email if the recipient has not yet read it. If the recipient has already read the email, you won’t be able to recall it.
How to Recall an Email in Outlook
Here’s how to recall an email in Outlook:
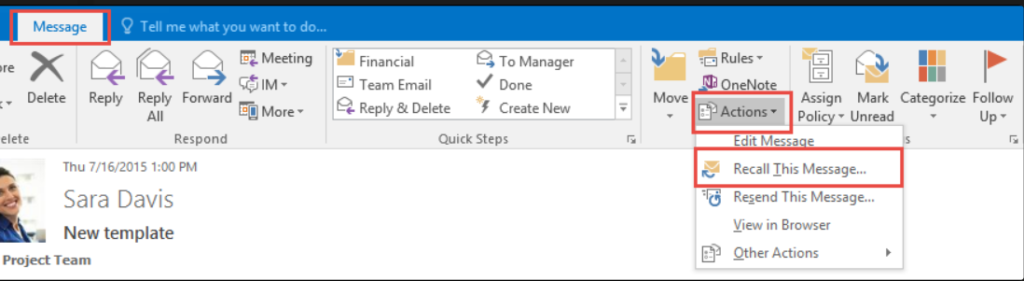
Open the Sent Items folder in Outlook.
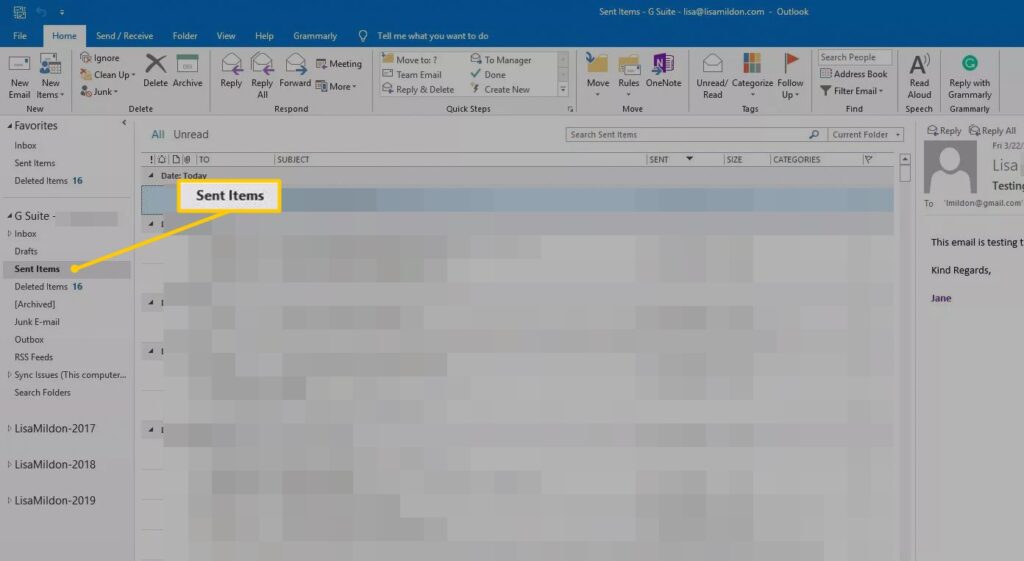
Locate the email that you want to recall.
Double-click on the email to open it in a new window.
Click on the “File” tab in the top-left corner of the window.
Click on “Info” in the left-hand menu.
Click on “Resend or Recall” in the middle of the window.
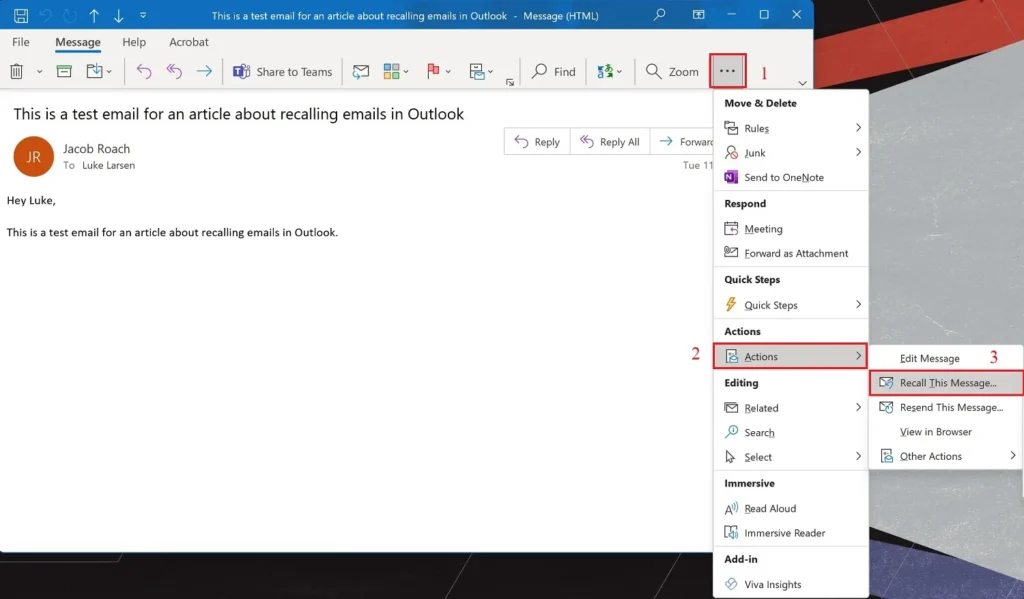
Select “Recall This Message” from the drop-down menu.
Choose whether you want to delete the email or replace it with a new one.
Select the “Tell me if recall succeeds or fails for each recipient” checkbox if you want to receive a notification when the recall is complete.
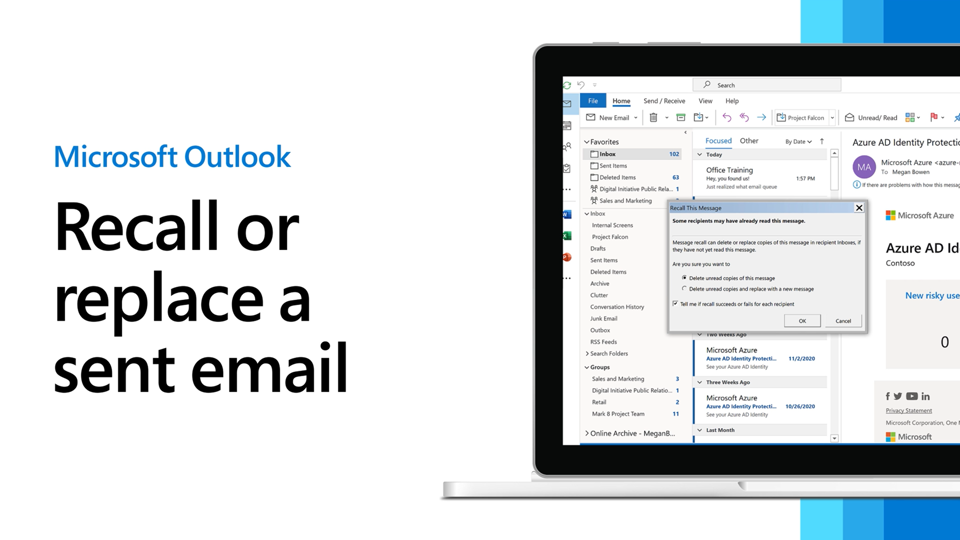
Click “OK” to recall the email.
If the recall is successful, you’ll receive a notification in your inbox. If the recall fails, you’ll receive a notification letting you know that the email was not recalled.
Also Read This: How To Instagram Story Download apk app online 2023
Related Searches
How to recall an email in Outlook 365
To recall an email in Outlook 365, follow these steps:
- Open Outlook and go to the “Sent Items” folder.
- Double-click on the email you want to recall to open it.
- Go to the “Message” tab at the top of the window.
- Click on the “Actions” dropdown menu in the “Move” group.
- Select “Recall This Message” from the dropdown menu.
Please note that the success of recalling an email depends on various factors, such as whether the recipient has already read the email and the recipient’s email settings. If the recipient has already read the email, the recall will not be successful.
How to recall an email in Outlook 2019
To recall an email in Outlook 2019, you can follow these steps:
- Open Outlook and go to the “Sent Items” folder.
- Double-click on the email you want to recall to open it.
- Go to the “Message” tab at the top of the window.
- Click on the “Actions” dropdown menu in the “Move” group.
- Select “Recall This Message” from the dropdown menu.
It’s important to note that the success of recalling an email depends on various factors, such as whether the recipient has already read the email and the recipient’s email settings. If the recipient has already read the email, the recall will not be successful.
How to recall an email in Outlook on an iPhone
Recalling an email in Outlook on an iPhone is not directly supported by the Outlook app. Once an email is sent, it cannot be recalled from the recipient’s inbox using the Outlook app on an iPhone. However, if you have access to a computer with Outlook, you can follow the steps to recall the email as outlined in the previous responses. If the email is critical, you may consider sending a follow-up email with the corrected information.
How to recall an email in Outlook without the recipient knowing
Recalling an email in Outlook without the recipient knowing can be challenging, as the success of the recall and the recipient’s awareness depend on various factors. However, you can attempt to recall the email in Outlook by following these steps:
- Open Outlook and go to the “Sent Items” folder.
- Double-click on the email you want to recall to open it.
- Go to the “Message” tab at the top of the window.
- Click on the “Actions” dropdown menu in the “Move” group.
- Select “Recall This Message” from the dropdown menu.
It’s important to note that if the recipient has already read the email or if their email client does not support message recall, they will be aware of the attempted recall. To increase the chances of a successful recall without the recipient knowing, it’s best to act quickly and ensure that the email has not been opened by the recipient.
Conclusion
Recalling an email in Outlook is a useful feature that can save you from embarrassing mistakes. However, it’s important to remember that there are limitations to this feature. You can only recall an email if both you and the recipient are using Microsoft 365 or Microsoft Exchange, and you can only recall an email if the recipient has not yet read it. If you follow the steps outlined in this article, you should be able to recall an email in Outlook with ease.
Can you recall an email in Outlook after it has been read?
No, you can only recall an email in Outlook if the recipient has not yet read it.
Can you recall an email in Outlook Web App?
No, you can only recall an email in Outlook for Windows.
Can you recall an email in Outlook that was sent to a Gmail account?
No, you can only recall an email in Outlook if both you and the recipient are using Microsoft 365 or Microsoft Exchange.